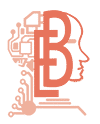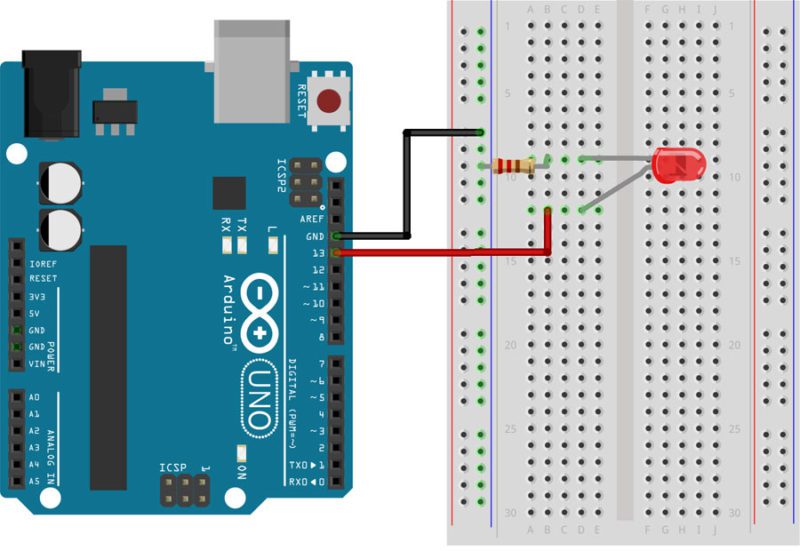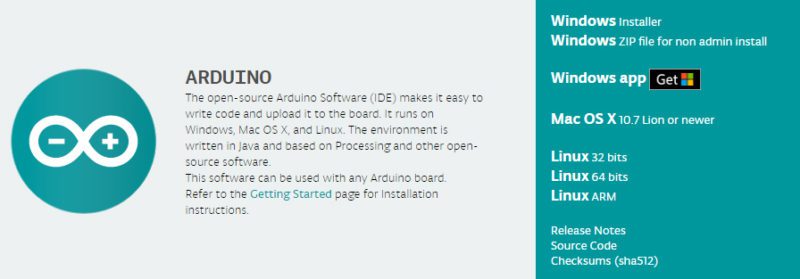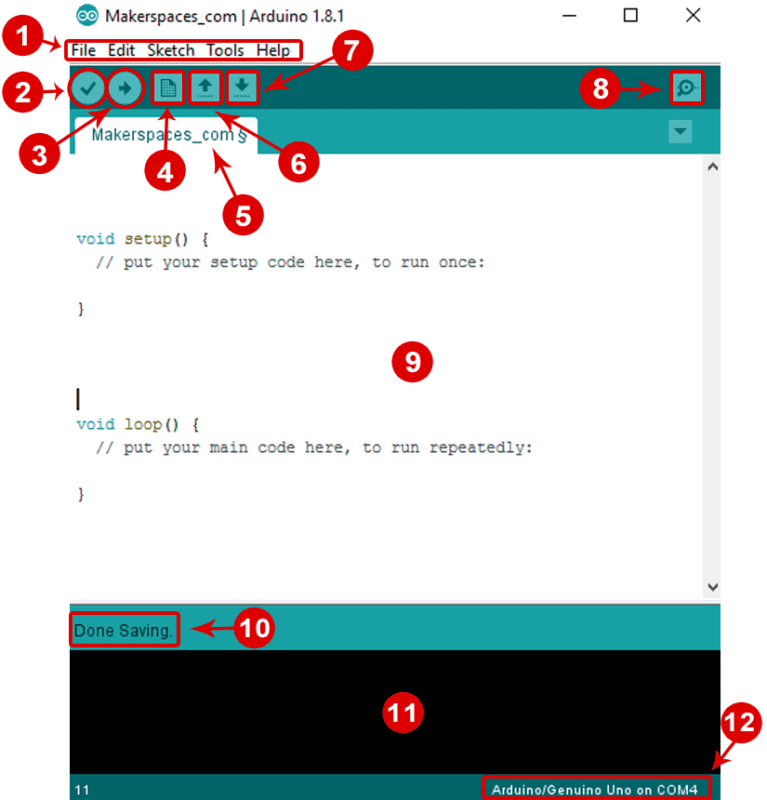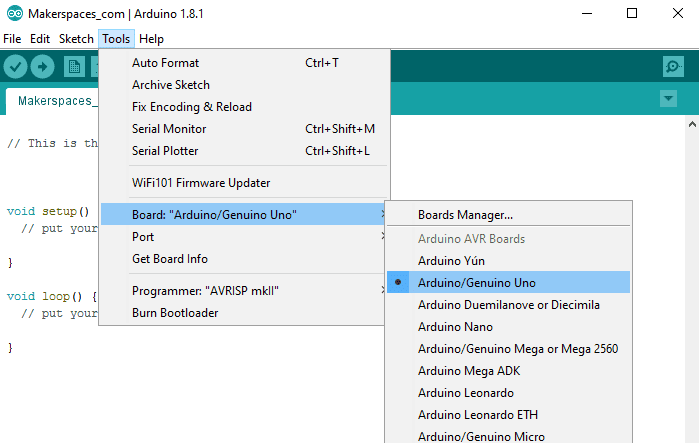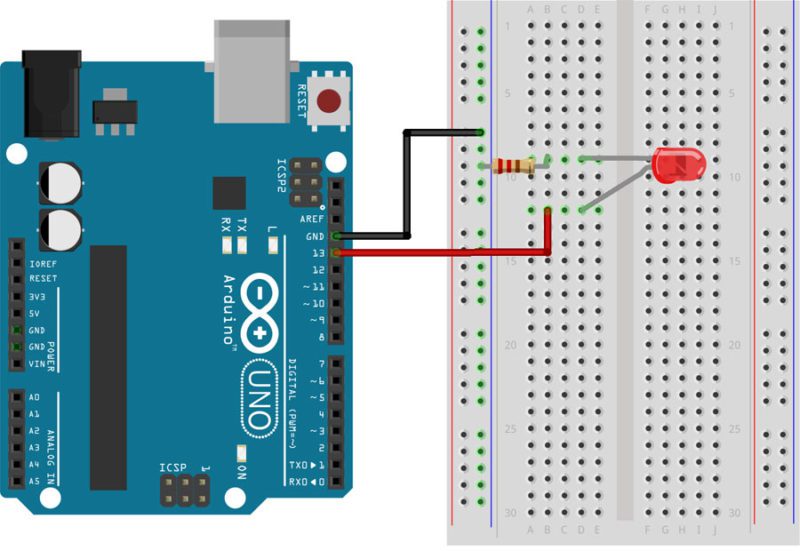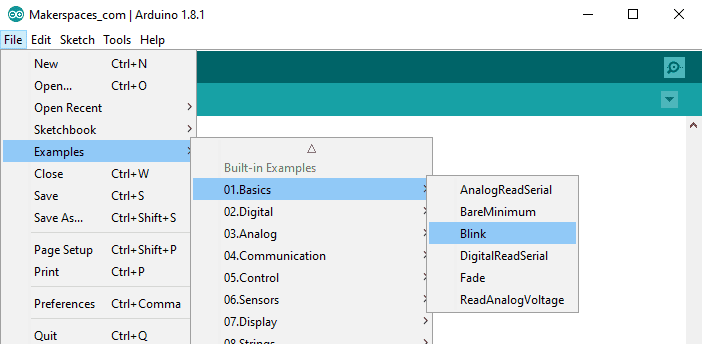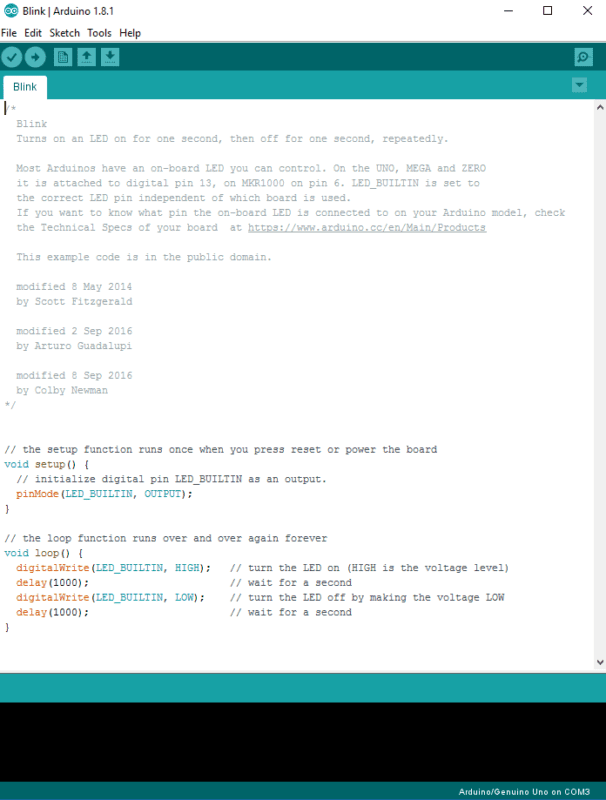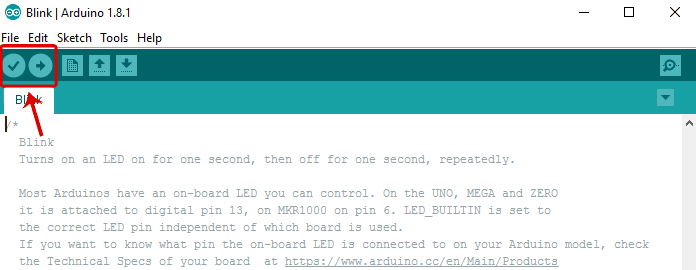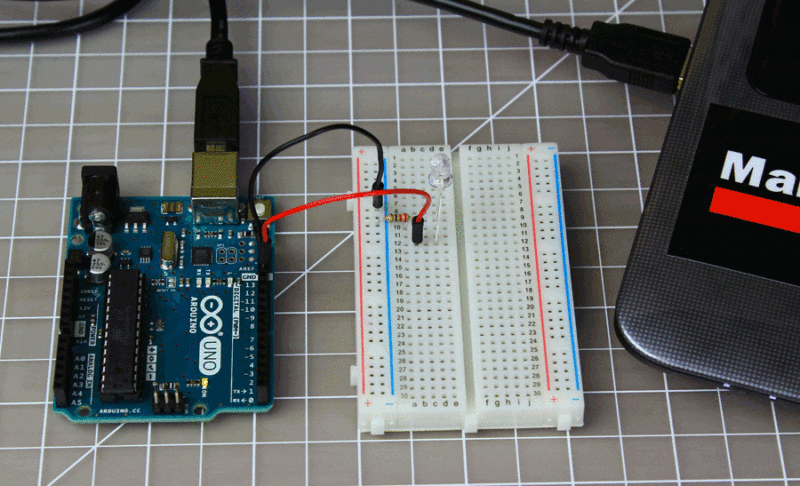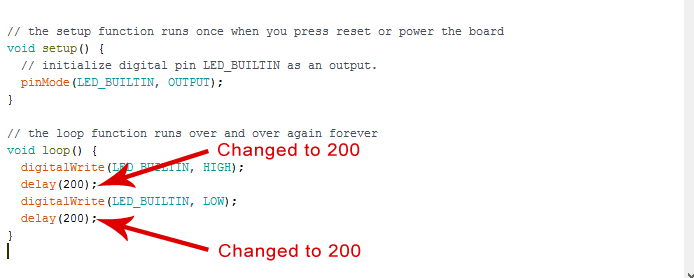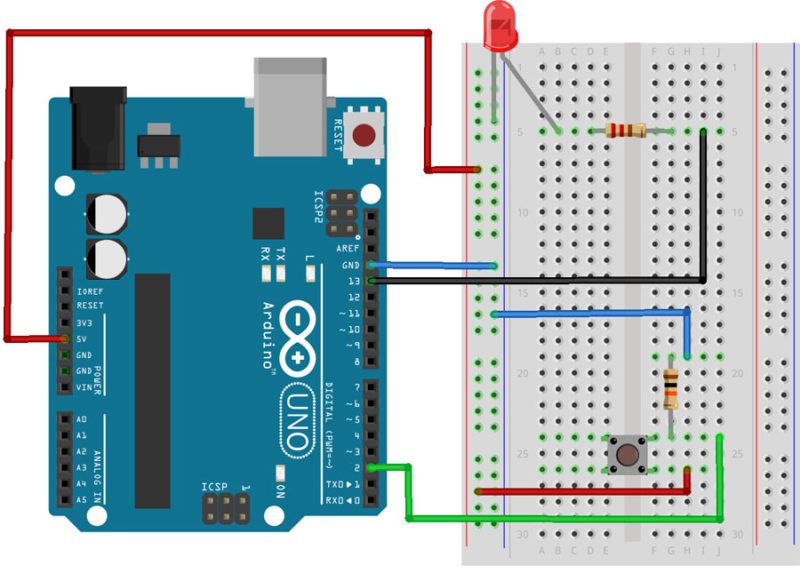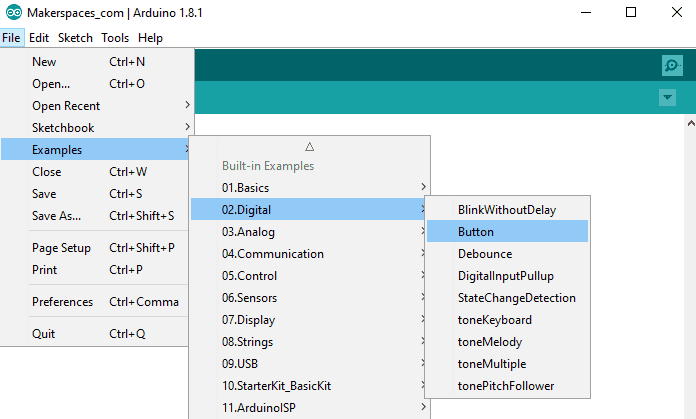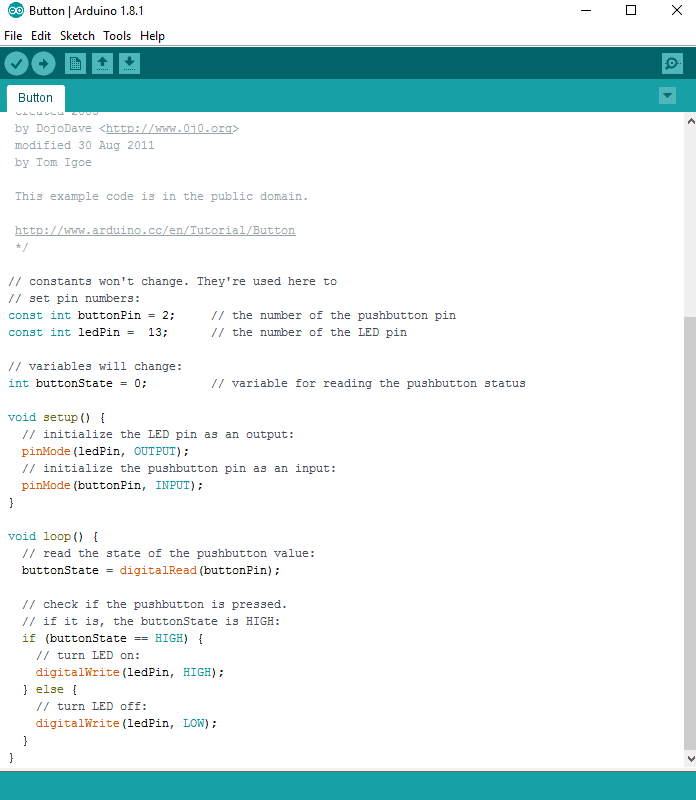چشمک زدن یک LED و LED با سوئیچ پروژه های ساده آردوینو برای مبتدیان:
پروژه های ساده آردوینو برای مبتدیان:
اقلام مورد نیاز:
آردوینو یونو Arduino UNO برد برد سایز متوسط breadboard سیم برد بردی 40 تایی دو سر نری مقاومت 10 کیلو اهم 1/4 وات مقاومت 220 اهم 1/4 وات LED 5m Red ال ای دی قرمز (oval) LED 5m Yellow ال ای دی زرد HL شفاف LED 5m Green ال ای دی سبز LED 5m Blue ال ای دی آبی LED 5m White ال ای دی سفید پک اقلام مورد نیاز:
پروژه های آردوینو چشمک زدن یک LED و LED با سوئیچ پروژه های ساده آردوینو برای مبتدیان:
در این آموزش، ما به شما کمک می کنیم تا چند پروژه ساده آردوینو ایجاد کنید که برای مبتدیان عالی هستند. این پروژههای اساسی به شما کمک میکنند تا نحوه راهاندازی نرمافزار آردوینو و سپس اتصال اجزا برای انجام یک عمل خاص را درک کنید.
ابزار و قطعات مورد نیاز:
برای تکمیل پروژه های این آموزش، باید مطمئن شوید که موارد زیر را دارید.
برد آردوینو Uno
بردبرد
سیم های جامپر
کابل یو اس بی
LED (5 میلی متر)
سوئیچ دکمه فشاری
مقاومت 10 کیلو اهم
مقاومت 220 اهم
دانلود نرم افزار:
در این مرحله، ما آماده دانلود نرم افزار رایگان معروف به IDE هستیم. Arduino IDE واسطی است که در آن طرح هایی را می نویسید که به برد می گویند چه کاری انجام دهند.
آخرین نسخه این نرم افزار را می توانید در صفحه دانلود آردوینو IDE پیدا کنید.
برای نصب نرم افزار، باید روی لینکی که با سیستم عامل کامپیوتر شما مطابقت دارد کلیک کنید.
آردوینو IDE:
پس از نصب نرم افزار بر روی رایانه خود، آن را باز کنید. این Arduino IDE است و جایی است که تمام برنامه نویسی در آن انجام می شود.
کمی وقت بگذارید و به اطراف نگاه کنید و با آن راحت شوید.
- نوار منو(Menu Bar): به شما امکان دسترسی به ابزارهای مورد نیاز برای ایجاد و ذخیره طرح های آردوینو را می دهد.
- دکمه تأیید(Verify Button): کد شما را جمع آوری می کند و خطاهای املایی یا ترتیبی کلمات را بررسی می کند.
- دکمه آپلود(Upload Button): کد را به بردی که در این مورد متصل است مانند Arduino Uno ارسال می کند. هنگام آپلود، چراغ های روی برد به سرعت چشمک می زند.
- طرح جدید(New Sketch): یک پنجره جدید حاوی یک طرح خالی باز می کند.
- نام طرح(Sketch Name): هنگامی که طرح ذخیره می شود، نام طرح در اینجا نمایش داده می شود.
- باز کردن طرح موجود(Open Existing Sketch): به شما امکان می دهد یک طرح ذخیره شده یا یکی از نمونه های ذخیره شده را باز کنید.
- ذخیره طرح(Save Sketch): این طرحی را که در حال حاضر باز کرده اید ذخیره می کند.
- مانیتور سریال(Serial Monitor): هنگامی که برد متصل است، اطلاعات سریال آردوینو شما را نمایش می دهد
- ناحیه کد(Code Area): این ناحیه جایی است که شما کد طرح را می سازید که به برد می گوید چه کاری انجام دهد.
- ناحیه مدیریت(Message Area): این ناحیه وضعیت ذخیره، کامپایل کد، خطاها و موارد دیگر را به شما می گوید.
- میز فرمان(Text Console): جزئیات پیام های خطا، اندازه برنامه کامپایل شده و اطلاعات اضافی را نشان می دهد.
- برد و پورت سریال(Board and Serial Port): به شما می گوید از چه بردی استفاده می شود و به کدام پورت سریال متصل است.
Arduino Uno خود را وصل کنید:
در این مرحله شما آماده هستید تا آردوینو خود را به رایانه خود متصل کنید. یک سر کابل USB را به Arduino Uno و سپس سر دیگر USB را به پورت USB رایانه خود وصل کنید.
پس از اتصال برد، باید به Tools سپس Board و در نهایت Arduino Uno را انتخاب کنید.
در مرحله بعد، باید به آردوینو بگویید که از کدام پورت در رایانه خود استفاده می کنید.
برای انتخاب پورت، به Tools سپس Port بروید و پورتی را که Arduino نوشته است انتخاب کنید.
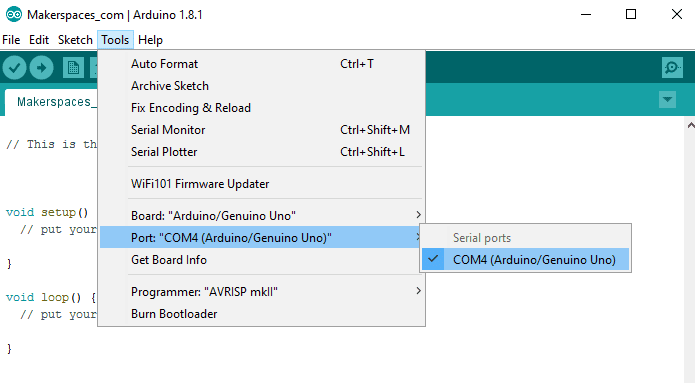
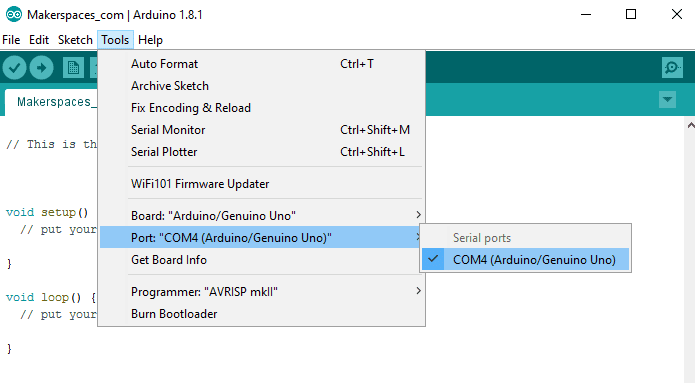
پروژه آردوینو 1: یک LED چشمک زن
بالاخره زمان انجام اولین پروژه آردوینو فرا رسیده است. در این مثال، ما می خواهیم برد آردوینو شما را به صورت LED چشمک زن تبدیل کنیم.
اگر در مورد قطعات آردوینو یا نحوه کارکرد یک بردبرد به یک تازهسازی نیاز دارید، آموزش قبلی ما به نام آردوینو برای مبتدیان را بررسی کنید.
قطعات مورد نیاز:
برد آردوینو Uno
بردبرد
سیم های جامپر
کابل یو اس بی
LED (5 میلی متر)
مقاومت 220 اهم
قطعات را وصل کنید:
می توانید مدار آردوینو خود را با مشاهده تصویر بردبرد بالا یا با استفاده از توضیحات نوشته شده زیر بسازید. در توضیحات نوشته شده، از ترکیب حرف/عدد استفاده خواهیم کرد که به محل کامپوننت اشاره دارد. اگر به عنوان مثال H19 را ذکر کنیم، که به ستون H، ردیف 19 در بردبرد اشاره دارد.
مرحله 1 – سیم جامپر سیاه را در پین GND (Ground) در آردوینو و سپس در ریل GND ردیف 15 بردبرد قرار دهید.
مرحله 2 – سیم جامپر قرمز را در پین 13 آردوینو و سپس سر دیگر را در F7 روی برد برد قرار دهید.
مرحله 3 – پایه بلند LED را در H7 قرار دهید.
مرحله 4 – پایه کوتاه LED را در H4 قرار دهید.
مرحله 5 – هر دو پایه یک مقاومت 220 اهم را خم کنید و یک پایه را در ریل GND در اطراف ردیف 4 و پایه دیگر را در I4 قرار دهید.
مرحله 6 – Arduino Uno را از طریق کابل USB به رایانه خود وصل کنید.
طرح چشمک زدن را آپلود کنید:
اکنون زمان آن است که طرح (برنامه) را در آردوینو آپلود کنید و به آن بگویید چه کاری انجام دهد. در IDE، طرح های نمونه داخلی وجود دارد که می توانید از آنها استفاده کنید و این کار را برای مبتدیان آسان می کند.
برای باز کردن طرح چشمک زدن، باید به مسیر File > Examples > Basics > Blink بروید.
اکنون باید یک طرح چشمک زدن کاملاً کدگذاری شده داشته باشید که شبیه تصویر زیر است.
در مرحله بعد، باید روی دکمه تایید (علامت تیک) که در سمت چپ بالای کادر IDE قرار دارد، کلیک کنید. این طرح را کامپایل می کند و به دنبال خطا می گردد. هنگامی که می گوید “کامپایل انجام شد” یا “Done Compiling” شما آماده آپلود آن هستید. برای ارسال برنامه به برد آردوینو روی دکمه آپلود (فلش رو به جلو) کلیک کنید.
ال ای دی های تعبیه شده روی برد آردوینو برای چند ثانیه به سرعت چشمک می زنند و سپس برنامه اجرا می شود. اگر همه چیز درست پیش رفت، LED روی بردبرد باید برای یک ثانیه روشن شود و سپس برای یک ثانیه خاموش شود و در یک حلقه ادامه یابد.
تبریک میگم شما به تازگی اولین پروژه آردوینو خود را تکمیل کرده اید.
عیب یابی – اگر با مشکلی مواجه شدید تسلیم نشوید، بخش عیب یابی زیر را برای مشکلات رایج بررسی کنید.
کد را تغییر دهید:
قبل از رفتن به پروژه بعدی، اجازه دهید برخی از کدها را در طرح “Blink” تغییر دهیم تا کاری متفاوت انجام دهد. بازی کردن با طرح به شما کمک می کند تا یاد بگیرید که چگونه کد برد را کنترل می کند.
برد آردوینو را متصل نگه دارید و قسمت تاخیر کد را از (1000) به (200) تغییر دهید. روی دکمه تایید در سمت چپ بالای IDE کلیک کنید و سپس روی آپلود کلیک کنید. این باعث می شود LED روی بردبرد سریعتر چشمک بزند.
توجه – آردوینو زمان را بر حسب میلی ثانیه و 1000 میلی ثانیه = 1 ثانیه را اندازه گیری می کند. کد اصلی (1000) LED را به مدت 1 ثانیه روشن و سپس برای 1 ثانیه خاموش می کند. با تنظیم کد از (1000) به (200) زمان بین روشن و خاموش شدن را کوتاه می کند که باعث می شود سریعتر چشمک بزند.
پروژه آردوینو 2: LED با سوئیچ
اکنون زمان صحبت درباره سوئیچ ها و نحوه گنجاندن آنها در پروژه های آردوینو است. سوئیچ قطعه ای الکتریکی است که با فشار دادن یک مدار را کامل می کند و در صورت آزاد شدن مدار را قطع می کند. در این پروژه از یک سوئیچ دکمه ای کوچک برای کنترل LED استفاده خواهیم کرد.
قطعات مورد نیاز:
برد آردوینو Uno
بردبرد
سیم های جامپر
کابل یو اس بی
LED (5 میلی متر)
سوئیچ دکمه فشاری
مقاومت 10 کیلو اهم
مقاومت 220 اهم
قطعات را وصل کنید:
می توانید مدار آردوینو خود را با مشاهده تصویر برد برد بالا یا با استفاده از توضیحات نوشته شده زیر بسازید. در توضیحات نوشته شده، از ترکیب حرف/عدد استفاده خواهیم کرد که به محل کامپوننت اشاره دارد. اگر به عنوان مثال H19 را ذکر کنیم، که به ستون H، ردیف 19 در بردبرد اشاره دارد.
مرحله 1 – سیم جامپر آبی را از GND در آردوینو به ریل GND (خط آبی) روی بردبرد نزدیک A13 وصل کنید.
مرحله 2 – سیم جامپر آبی را از ریل GND روی بردبرد نزدیک A17 به H19 وصل کنید.
مرحله 3 – سیم جامپر قرمز را از ریل پاور روی بردبرد در اطراف ردیف A27 به H26 وصل کنید.
مرحله 4 – سیم جامپر سبز را از پایه 2 آردوینو به J24 روی بردبرد وصل کنید.
مرحله 5 – یک پایه مقاومت 10 کیلو اهم را در G19 و پایه دیگر را در G24 قرار دهید.
مرحله 6 – سوئیچ دکمه ای را در F24، F26، E24 و E26 قرار دهید.
مرحله 7 – یک پایه مقاومت 220 اهم را در D5 و پایه دیگر را در G5 قرار دهید.
مرحله 8 – پایه کوتاه LED را در ریل GND در اطراف A5 و پایه بلند را در B5 قرار دهید.
مرحله 9 – سیم جامپر مشکی را از پایه 13 در آردوینو به I5 روی بردبرد وصل کنید.
مرحله 10 – سیم جامپر قرمز را از 5 ولت در آردوینو به ریل پاور (+) نزدیک A8 وصل کنید.
مرحله 11 – Arduino Uno را از طریق کابل USB به رایانه خود وصل کنید.
طرح سوئیچ را آپلود کنید:
اکنون زمان آپلود طرح در آردوینو است که به ما امکان می دهد از یک سوئیچ استفاده کنیم. مانند طرح چشمک زدن، برنامه های نمونه ای وجود دارد که قبلاً در Arduino IDE بارگذاری شده اند که ما از آنها استفاده خواهیم کرد.
برای استفاده از سوئیچ، باید فایلی به نام “Button” را بارگذاری کنیم که در اینجا یافت می شود: File > Examples > Digital > Button
اکنون باید یک طرح دکمه کاملاً کدگذاری شده داشته باشید که شبیه تصویر زیر است.
در مرحله بعد، باید روی دکمه تایید (علامت تیک) که در سمت چپ بالای کادر IDE قرار دارد، کلیک کنید. هنگامی که می گوید “کامپایل انجام شد” شما آماده آپلود آن هستید. برای ارسال برنامه به برد آردوینو روی دکمه آپلود (فلش رو به جلو) کلیک کنید.
کلید دکمه روی بردبرد را فشار دهید و باید بتوانید LED را همانطور که در فیلم زیر نشان داده شده است روشن و خاموش کنید.
عیب یابی:
اگر با پروژه هایی که انجام دادیم مشکلی دارید، مطمئن شوید که موارد زیر بررسی شده است.
- بررسی کنید که LED واقعاً کارکرده است. از یک باتری سکه ای 3 ولتی استفاده کنید و پایه LONG LED را به (+) و پایه SHORT را به (-) باتری وصل کنید.
- بررسی کنید که پایه صحیح LED به درستی وصل شده باشد. پای بلند به مثبت و پای کوتاه به منفی.
- مطمئن شوید که Arduino IDE برد صحیح را نشان می دهد. به Tools > Board بروید و Arduino Uno را انتخاب کنید.
- مطمئن شوید که Arduino IDE پورت صحیح را نشان می دهد. به Tools > Port بروید سپس پورتی را که Arduino می گوید انتخاب کنید.
- مطمئن شوید که تمام اتصالات اجزا با برد آردوینو و برد برد ایمن هستند.
منابع:
این instructables آموزشی و LED به شما کمک می کند تا تعیین کنید از چه اندازه مقاومت برای پروژه های مربوط به LED استفاده کنید.
این محاسبه کد رنگ مقاومت به شما کمک می کند تا اندازه مقاومتی که دارید بر اساس نوارهای رنگی رمزگشایی کنید.
منبع این مطالب: